Yesterday was an exciting day, we finally released our Oracle SQL Developer Extension for VS Code!
One of the first things you need to do to start using the extension is to create your first connection. And this immediately raises a very obvious questions.
Hey, I already defined these in SQL Developer, so…?
In an update coming soon, we’ll automatically import your existing connections from SQL Developer to the extension in VS Code, you won’t have to do anything. Believe me, I wanted this in v1, but I also wanted to ship this extension, and so we had to draw a line.
The good news is there’s a very easy workaround!
SQLcl makes this possible.
We’re going to use a ‘man in the middle,’ but in a good way! SQLcl and our Extension SHARE connections. That means, if you have a connection defined in SQLcl, it will appear in VS Code!
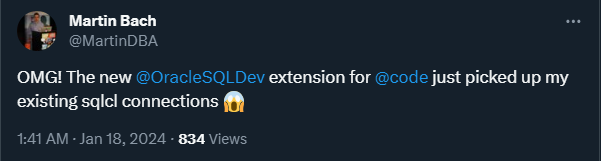
What does this mean, or what does it look like?
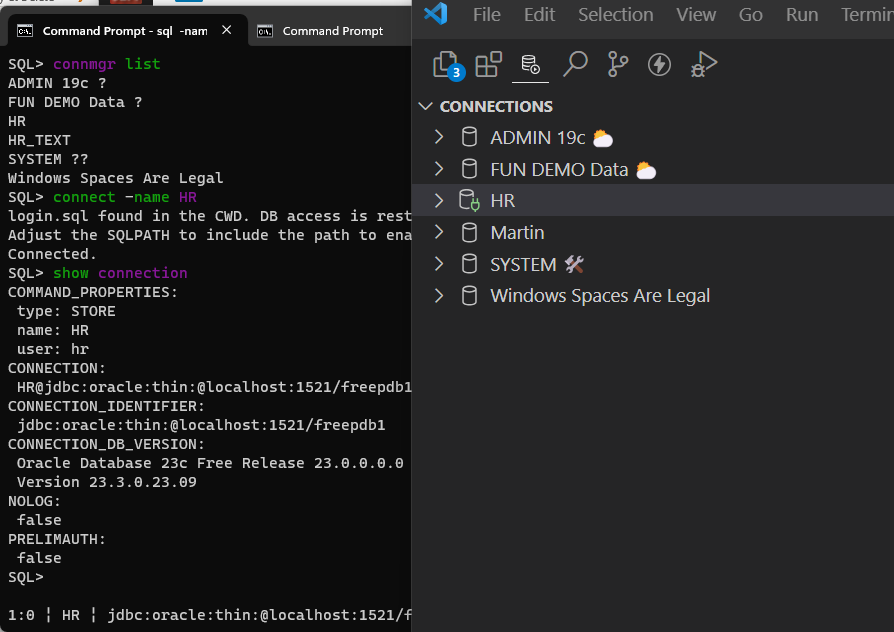
OK, so how do we get them into SQLcl?
Well, first you need to export them from SQL Developer (Classic).
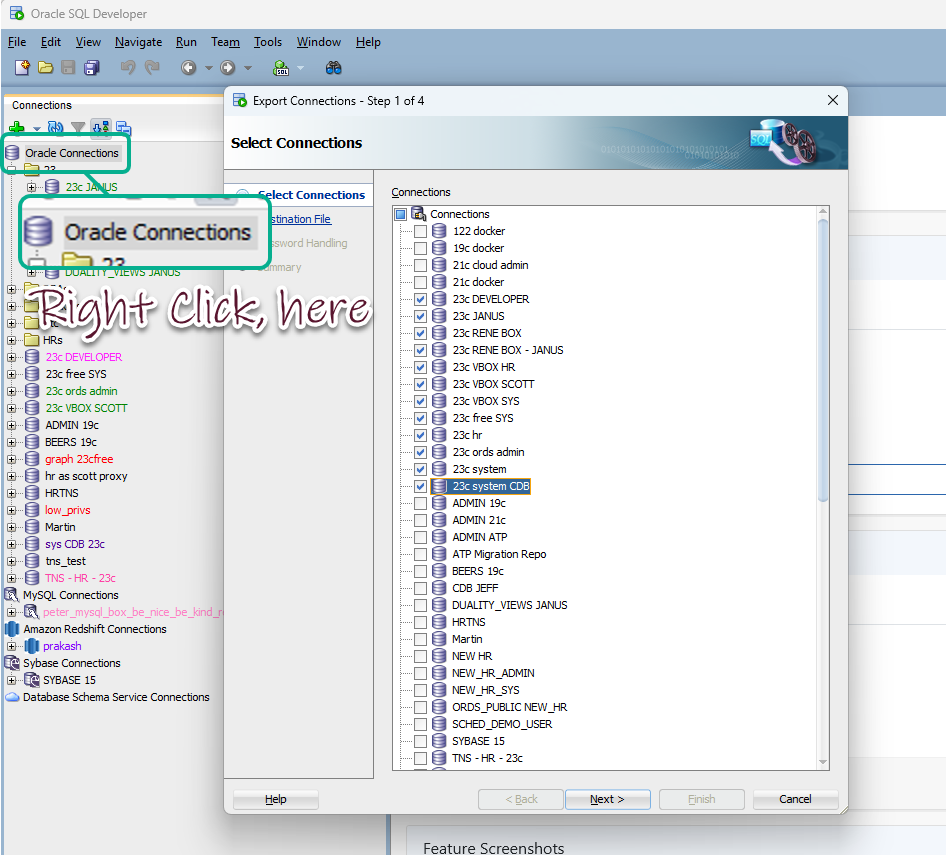
I’m going to optionally include the passwords, protecting with yet another password, and then save to a file on my Desktop.
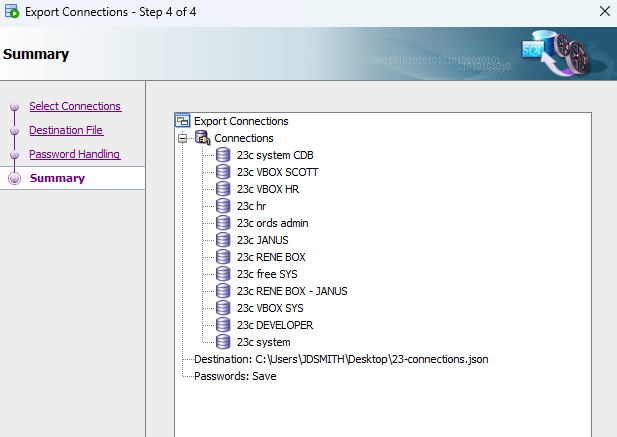
Now that we have the file, we can import them in SQLcl.
I’ve already shown how to do this in a post, here. But hey, let’s do it again.
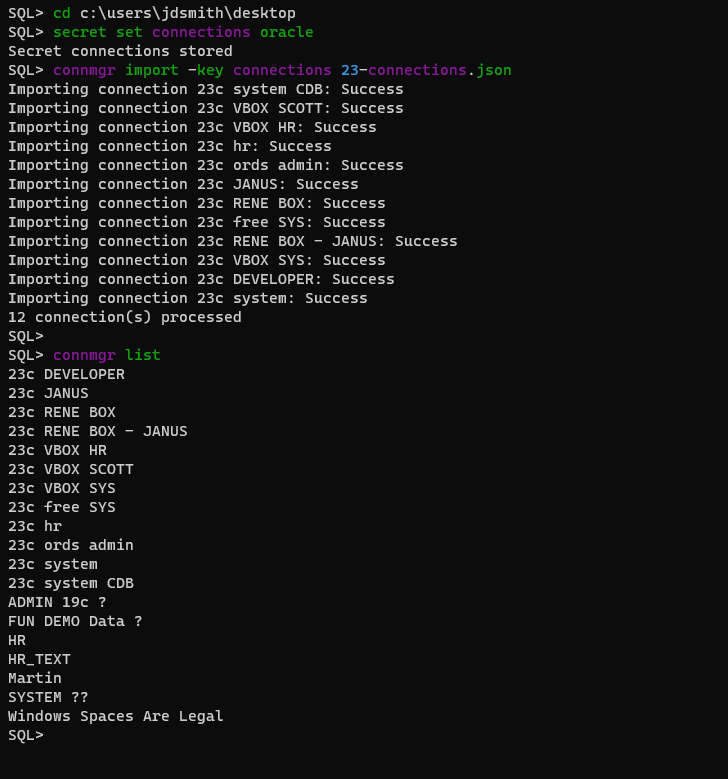
I should test one of those, right quick?
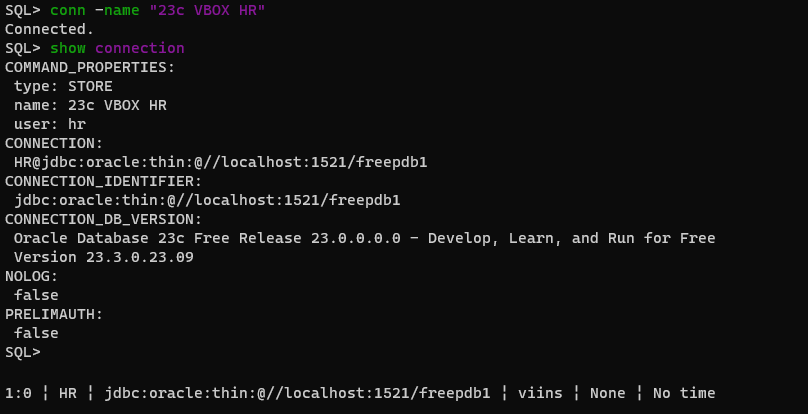
Ok, now over to my VS Code instance with my SQL Developer Extension.
Just hit the “Refresh” button in your connections panel, and wait a second or 3…
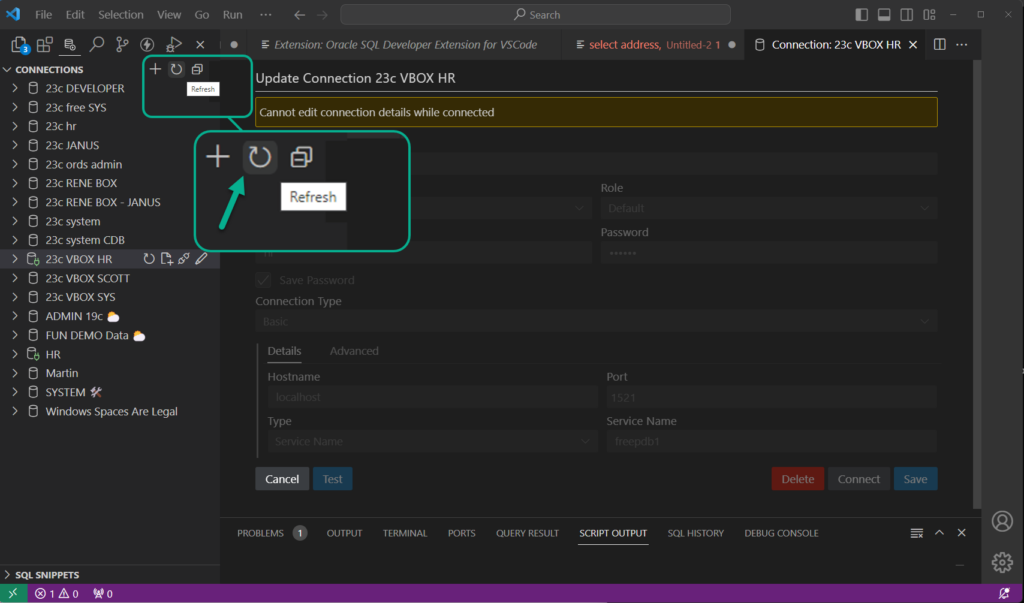
Awesome, my connections are there! They work, and if open the properties, I can see they are what they’re supposed to be.
A few notes on connections
They’re stored securely, using Wallets
On Windows, look here –
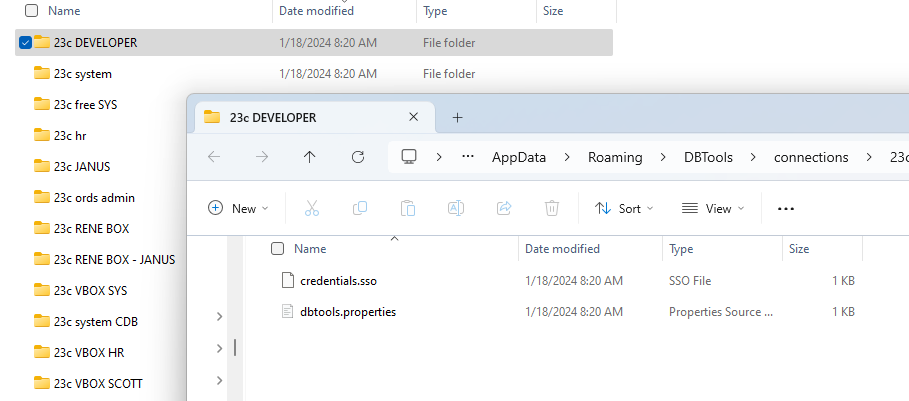
On your Mac, they’ll be in your $HOME/.DBTools folder, so something like
/Users/thatjeffsmith/.DBTools/connectionsI have lots of connections, where are the folders??
For organizing many, many connections, this is very handy! And we agree, it’ll be coming later this year.
Same on being able to differentiate connections, by something LIKE coloring them as we did in SQL Developer Classic. Stay tuned.
What about Proxy or LDAP connections, I don’t see that connection type?
We’ll have formal GUI support for those also later this year, although it’s possible to create those connections RIGHT NOW.
For PROXY connections, just use the [user] syntax like Moritz shows here –
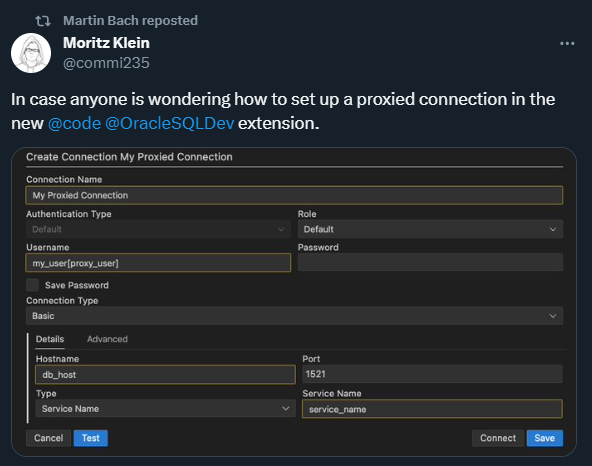
And for LDAP (and most any other type of connections, you can use the JDBC Url connection type) as a workaround.
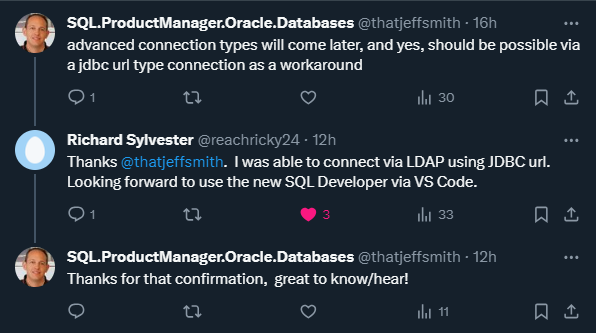
You would use something like this, as shown in the docs –
jdbc:oracle:thin:@ldap://oid:5000/mydb1,cn=OracleContext,dc=myco,dc=com
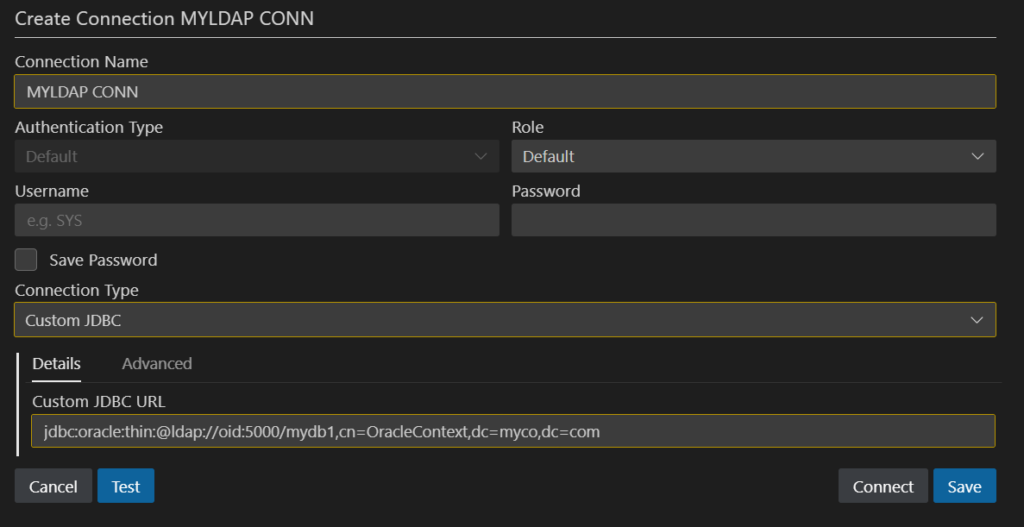
But Jeff, all of this is great, but I don’t have SQLcl!!!
Yes, yes you do, you do if you have either SQL Developer OR the VS Code Extension. We ship SQLcl in both of those!
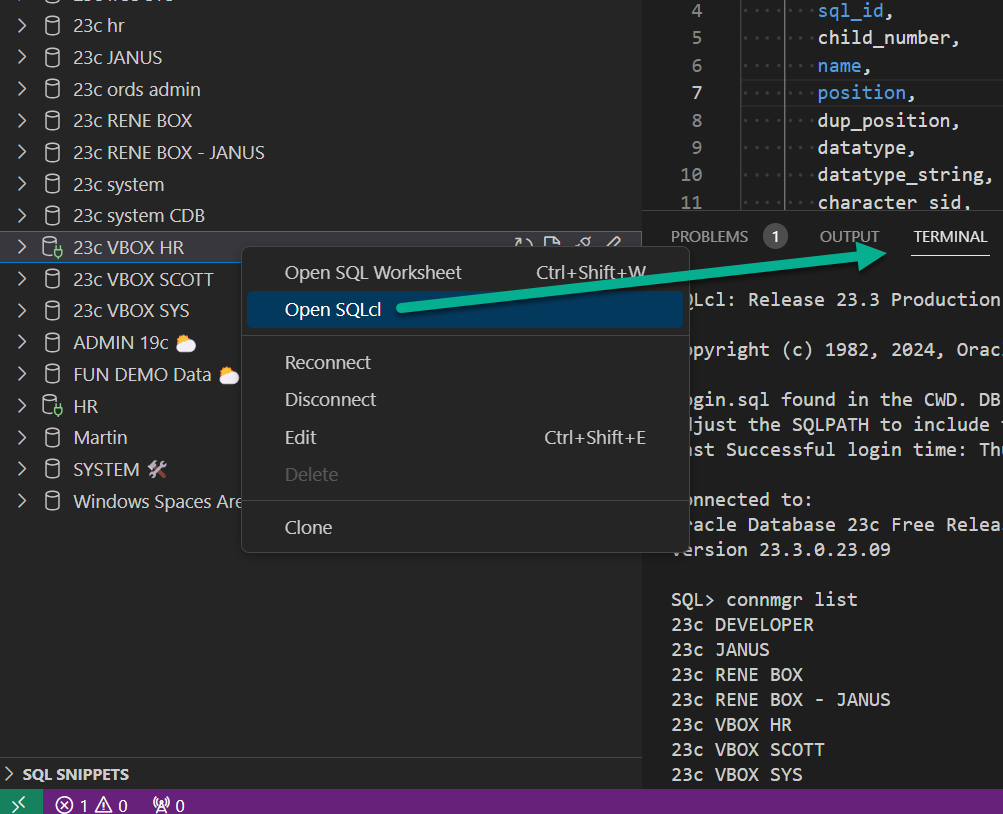

The post How to Import connections from SQL Developer to VS Code first appeared on ThatJeffSmith.